

Now, what I need is to ban specific networks from reaching the mail server (90+% of the attack comes from 3 or 4 ISPs). I was afraid I would loose my Remote Desktop connection after activating the firewall, but I tried using a local virtual server and I was able to keep the RD connection alive and available. So I am thinking to use Windows 2003 Firewall to solve the problem. It does not make easy to block this kind of attack, and I think it would be safer to stop it before it reaches the mail server. I use Rockliffe's MailSite mail server (version 7). Recently I began receiving hundreds of thousands of unauthorized login attempts to my mail server (345,384 in the last 10 days). I manage the server from my home office using Remote Desktop. Verify the Untangle NG firewall dashboard is displayed on the monitor or console used for the installation Verify that you can browse to 192.168.2. Having read this tutorial, you should now be able to configure the Network Firewall as well as Armor to enhance the security of your OVH services.I have a dedicated windows 2003 server rented from Godaddy. You have now successfully configured Armor. On the following screen, click the Add a Rule button to add a rule to Armor.Įnable the ports as needed on the following screen and click the Confirm button when you are finished adding your rules. Click the ellipses (.) button next to the IP address of your Game Server and select the Configure the GAME firewall option. Next, click the IP option on the left-hand sidebar. In order to configure rules for your ports in Armor, you will first need to log into the OVH Manager. However, for customers with a Game Dedicated Server, we allow you to go a step further and configure rules for ports as well. If you wish to disable it, remember to delete your rules.īy default, Armor is pre-configured with certain rules that OVH has determined work with the most common games. If our anti-DDoS solution is mitigating an attack, your Network Firewall will be enabled, even if you have disabled it by default.
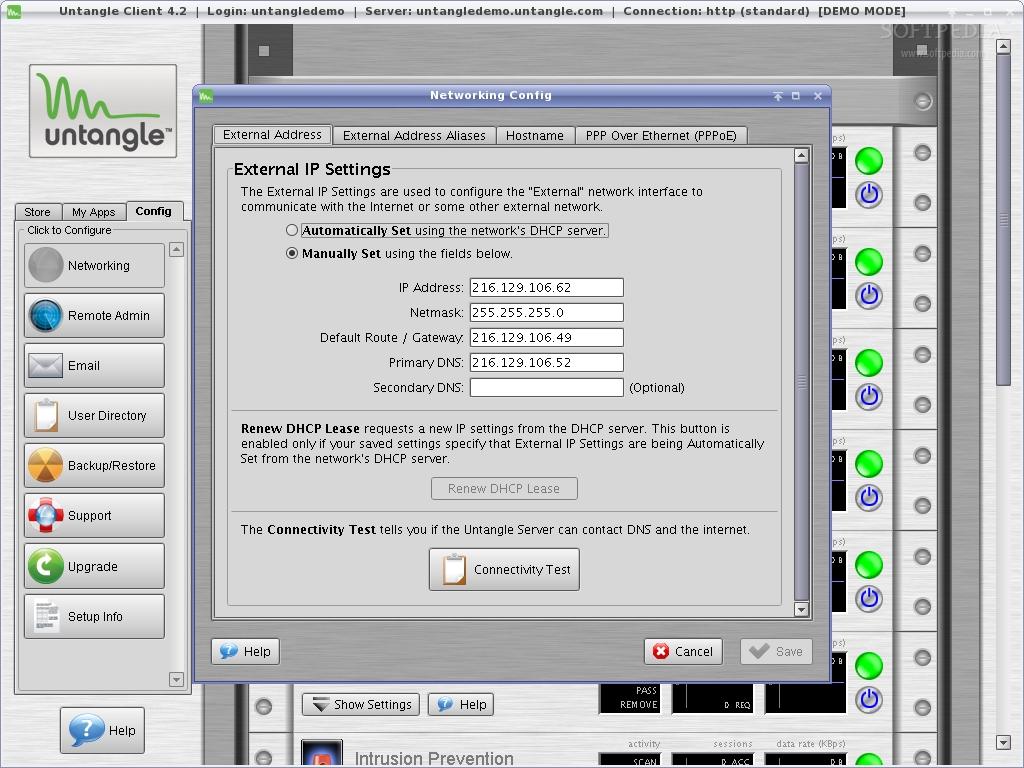
A packet for TCP port 25 will only be captured at the last rule (19) which will block it, because the Firewall does not authorise communication on port 25 in the previous rules. The chain stops being scanned as soon as a rule is applied to the packet.įor example, a packet for TCP port 80 will be captured by rule 2, and the rules that come after will not be applied. The rules are sorted from 0 (the first rule read) to 19 (the last). To make sure that only the SSH (22), HTTP (80), HTTPS (443) and UDP (10,000) ports are left open when authorising the ICMP, follow the rules below:
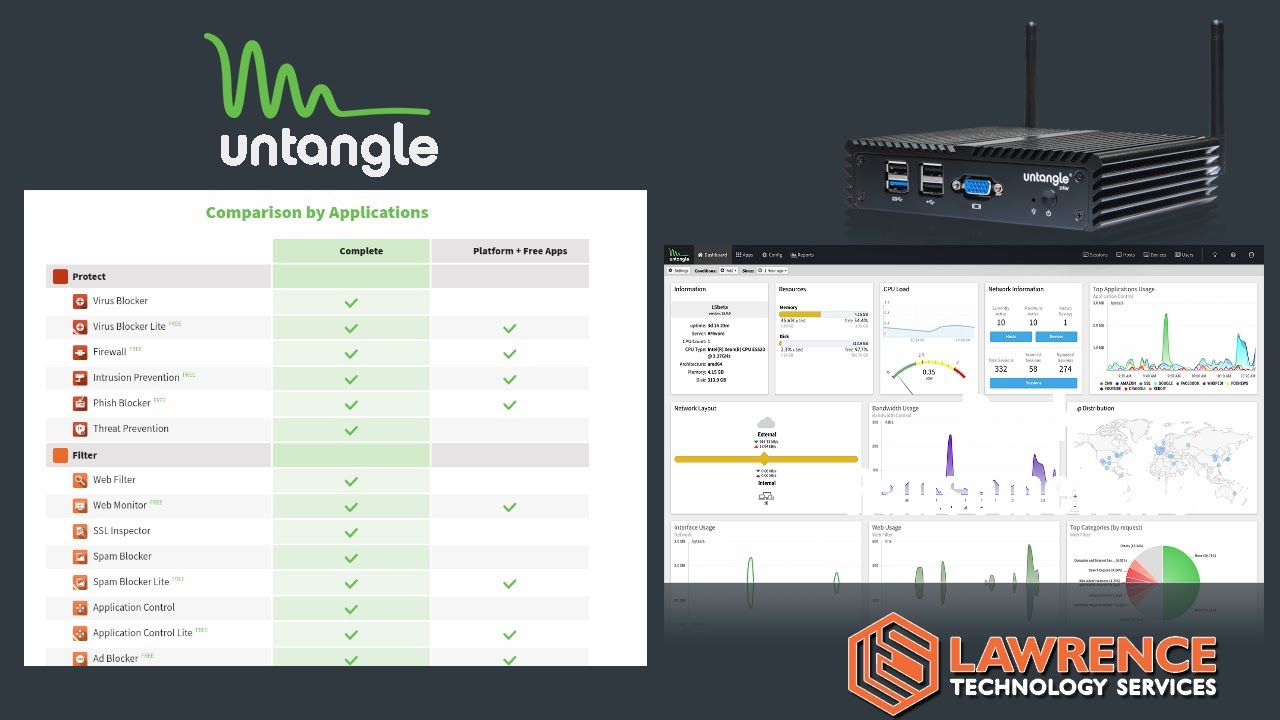
If you do not authorise it, the server will not receive the TCP protocol feedback from the SYN/ACK requests. With the established option, you can verify that the packet is part of a session that has previously been opened (already started).


 0 kommentar(er)
0 kommentar(er)
